
どーも!
スマホ大好き、おぺぺないと(@openeightblog)です!
最近、ベゼルが細く6インチを超える大型のスマホ増えましたよね。
大型ベゼルレスのスマホはデザインも良く、一度にたくさんの情報を見ることができるのですが、そんな大型スマホでこんな困りごとの経験ってありませんか?

大型スマホは情報が一度に見れていいんだけど、
どうも画面端で誤反応するなぁ…
なにを隠そう僕も、大型スマホ+ベゼルレススマホ独特の「画面端に手が触れてしまい誤反応する」という問題に悩まされていました。
せっかくノリにノッてスマホでブログの下書きをしていても、誤反応によって集中力が途切れてしまったり、ゲームを楽しんでる時に、誤反応で負けてしまったりといったことが起きると、「せっかく大きくてハイスペックのスマホなのに…」ってがっかりしてしまいますよね。
そこで、今回はそんな大型ベゼルレススマホの画面端の誤反応を防止してくれるアプリ「Edge Touch」を紹介したいと思います。僕もこのアプリを使い始めてからは「画面端に手が触れてしまい誤反応する問題」が全く無くなりました。かなりオススメですので、是非試してみてくださいね!
なお、 「Edge Touch」 はGalaxyスマホ専用のアプリですので、注意下さい!
- Galaxyシリーズの大型ベゼルレススマホを使っていて、画面端に手が触れて誤反応するという問題に悩んでいる人
- Galaxyシリーズの大型ベゼルレススマホを買おうか悩んでいて、画面端に手が触れて誤反応する問題に対処する方法はあるのか気になっている人
- 大型でベゼルレスかつエッジディスプレイであるGalaxyのフラッグシップモデルは手が画面の端に触れてしまい、誤作動が起きるときがある。
- Galaxy専用アプリ「Edge Touch」を使うことで、「画面端に手が触れてしまい誤反応する問題」に対策することができます。
- Galaxy のエッジを活用したアプリ、エッジパネルやOne Hand Operation+との両立も問題無し!
画面端の誤反応問題とは ~大型スマホの宿命~
最近のスマホは6インチを超える大画面かつ、ベゼルが殆どないベゼルレスのデザインが多くなっています。特にハイエンドスマホに関してはその傾向が顕著です。
僕は最近メインスマホをGalaxy Note20 Ultra 5Gに買い替えました。Galaxy Note20 Ultra 5Gは約6.9インチで、幅77×高さ165×暑さ8.1mmとかなり大型のスマホの部類になります。また、ベゼルがほとんど無く、画面占有率が92%と最近のベゼルレススマホでもトップクラスの高さです。しかも、画面端が曲面になっている「Infinity-O Display」と呼ばれるエッジディスプレイを採用しています。

かなり大画面化しましたね
大画面+ベゼルレス+エッジディスプレイは、デザインはかなりよく所有感も満たしてくれるのですが、特に両手でスマホを操作しているとき、画面端に手が触れてしまい誤反応してしまうという問題が発生してしまうことがありました。
以降この問題を 「画面端に手が触れてしまい誤反応する問題」 と呼びます。
文字入力時の誤反応問題について
そんな「画面端に手が触れてしまい誤反応する問題」ですが、まずどのような問題かを説明するために僕の環境で特に発生した不具合について紹介します。
僕は文字入力アプリはGoogle純正の「Gbord」を使ってます。
Gbordには片手でも文字を打ち易くする片手モードというものがあります。大型スマホを使用しているので、基本僕はこの片手モードを使用しています。
たまーにですが、ブログの下書きなど、長文を打つ時は両手で文字を打つことがあります。その際に右手の人差し指の付け根が画面に触れてしまい、誤反応するということが頻発しました。

Gboardの片手モードは、右側に全画面モードに変更するボタンが設置されています。そこに人差し指の付け根が触れてしまい、全画面モードに急に変わってしまうのです…
一度全画面モードになってしまったら、再度片手モードに設定を戻します。その後また誤反応で全画面モードに…と、せっかくノッてブログを書いていても、急に設定が変わるのが結構イライラしていました。
そんなときEdge Touchを見つけました
「画面端に手が触れてしまい誤反応する問題」をなんとかしたいと思って調査してみると、Galaxy専用の画面端のタップ制御アプリ「Edge Touch」というものを見つけました。
▶インストールはこちら:Edge Touch | Galaxy Store
参考:エッジ誤操作を回避しよう。Galaxy専用「Edge Touch」のご紹介:Galaxy Tips | すまほん!
このアプリを使ってみたら 「画面端に手が触れてしまい誤反応する問題」 が解決したので、今回はこのアプリを紹介したいと思います。
ちなみに、大型スマホであるGalaxy Note20 Ultra 5Gを選んだ理由については「【2021年スマホ機種変 夏の陣】機種変更の時期なので、最新スマホの比較をしてみた【比較表あり】」で紹介していますので、興味のある方は是非御覧ください。

Galaxy専用の画面端誤反応防止アプリ「Edge Touch」とは
Edge TouchはGalaxyスマホ専用のアプリです。インストールはGalaxy Storeから行います。
▶インストールはこちら:Edge Touch | Galaxy Store
アプリの中身はめちゃシンプルです。
画面内の端にタッチを認識しない範囲をあえて設定することで、今回発生した 「画面端に手が触れてしまい誤反応する問題」 を防止してくれるというなんともかゆいところに手が届くアプリです。
主に設定できるタッチを認識しない範囲の項目は2つです。
- ブロックゾーン:タッチを完全に認識しない範囲
- グリップゾーン:スマホを持っているときにタッチを認識しない範囲
それぞれのゾーンはスマホの画面を実際に確認しながら設定できます。また、文字入力用や、ゲーム用など設定レシピをいくつか保存できます。エッジゾーンを常に表示する設定もできますが、表示しっぱなしは見た目があまり良くないので、基本は非表示が良いと思います。
また、設定する際にスクリーンショットを表示させながら設定できる機能も用意されています。右上の点が3つならんだメニューボタンから設定できます。ブロックゾーンやグリップゾーンの微調整に便利な機能です。ちなみに、微調整にはハンドルを操作する方法と数字でピクセル数を入力する2つの方法があります。
僕の「Edge Touch」使い方を紹介
僕がGalaxy Note20 Ultra 5Gを使用しているときの「画面端に手が触れてしまい誤反応する問題」は、Gboardで文字入力している際、画面端に指の付け根があたってしまい勝手に全画面モードになってしまうというものです。そこで、僕は次のようにEdge Touchを設定しています。同じような問題が起きている方は是非参考にしてみて下さいね。
- ブロックゾーン:幅20px × 高さ1500px (px:ピクセル数)
※ブロックゾーンとはタッチそのものを完全に無効化する範囲です。
※ブロックゾーンの高さの最小設定は1500pxです。 - グリップゾーン:0px
※グリップゾーンとはスマホを持っているときにタッチを認識しない範囲のことです。
- 文字入力アプリは画面下にしか表示されないので、ブロックゾーンの高さ設定は最小の1500pxでOK
- ブロックゾーンの幅の設定は、試行錯誤の結果20pxが丁度いいことが分かりました。「画面端に手が触れてしまい誤反応する問題」を解決しつつ、画面端から内側にスワイプする「戻る」動作を邪魔しない絶妙な設定です。
- グリップゾーンの設定は無し(ブロックゾーンのみで対応可のため)
- 横画面の設定もできますが、今回は不要なので無し
人によって解決たい問題や手の触れる範囲が異なると思いますので、実際は試しながら微調整することをオススメします。その際は先に紹介したスクショを背景画面に表示しながら調整すると設定しやすくなりますよ!
他エッジディスプレイ関連アプリに不具合は起きないか?
Galaxyにはエッジディスプレイを活用するアプリがいくつかあります。Edge Touchで画面端のタッチ操作を制限することで、これらのアプリの使用に問題がないか調査してみたので紹介します。今回は僕がよく用いている①エッジパネルと②One Hand Operation +について調査してみました。
①エッジパネル
エッジパネルとは、エッジを画面内側にスワイプし、アプリ一覧を表示したり、スマート選択、クリップボード、コンパルなどのツールを呼び出せるランチャーアプリです。「設定画面」→「ディスプレイ」→「エッジパネル」から設定できます。
Galaxyシリーズには最初からインストールされているアプリで、どの画面でもすぐにアプリ一覧を表示させることができるので、僕は主にスマホ決済アプリを起動するために設定しています。お店のレジ前ですぐにスマホ決済アプリを起動できるので、便利ですよ!
Edge Touchとの干渉についてですが、エッジパネルを表示させるさせるハンドルの位置は設定で自由に変更できるので、先に設定したブロックゾーンと干渉しない場所に設定しておけば、問題なく使えます。
②One Hand Operation +
One Hand Operation +とはGalaxy専用のアプリで、エッジから様々なジェスチャーを行うことで、通常は「戻る」動作だけのところ、他に画面分割などの様々な機能をもたせることができる便利アプリです。
▶インストールはこちら:One Hand Operation + | Galaxy Store
画面端からスワイプする向きや長さを変えることで、戻る機能以外に、画面分割表示、前のアプリに戻る、特定のアプリを起動させたりなど、様々な機能を設定できます。詳細の説明は今後個別記事にしたと思うのでこの辺にしておきますが、Galaxyスマホの操作を効率化に一役買ってくれる超便利アプリです。
で、本題のOne Hand Operation +とEdge Touchの干渉についてですが、これも問題なく使用できることを確認できました。
One Hand Operation +もタッチの幅や位置、サイズなどを個別に設定できるので、先のブロックゾーンと干渉しない範囲に設定することで問題なく使えまます。ちなみに、僕の設定はこんな感じになっています。
さいごに
Edge Touchを導入しブロックゾーンを適切に設定することで、文字入力の際に発生していた「画面端に手が触れてしまい誤反応する問題」が発生しなくなりました。これで文字入力も快適になり、ブログの下書きが捗ります!(笑)
こういう問題は、実際にスマホを購入して使用してみないと分かりませんが、Galaxyスマホはさすがに売れてるスマホなので、このような問題にもちゃんとケアされていて好感を持てました。こういうかゆいところに手が届くようなアプリ開発は継続してほしいところですね!
大型スマホを使われている方で、同じような悩みを抱えている方は是非試してみてくださいね。

ではでは~!
おぺぺないと(@openeightblog)でした!
- 大型でベゼルレスかつエッジディスプレイであるGalaxyのフラッグシップモデルは手が画面の端に触れてしまい、誤作動が起きるときがある。
- Galaxy専用アプリ「Edge Touch」を使うことで、「画面端に手が触れてしまい誤反応する問題」に対策することができます。
- Galaxy のエッジを活用したアプリ、エッジパネルやOne Hand Operation+との両立も問題無し!
関連記事
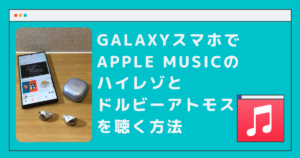
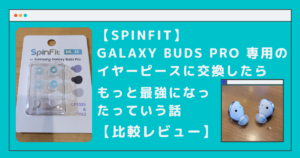
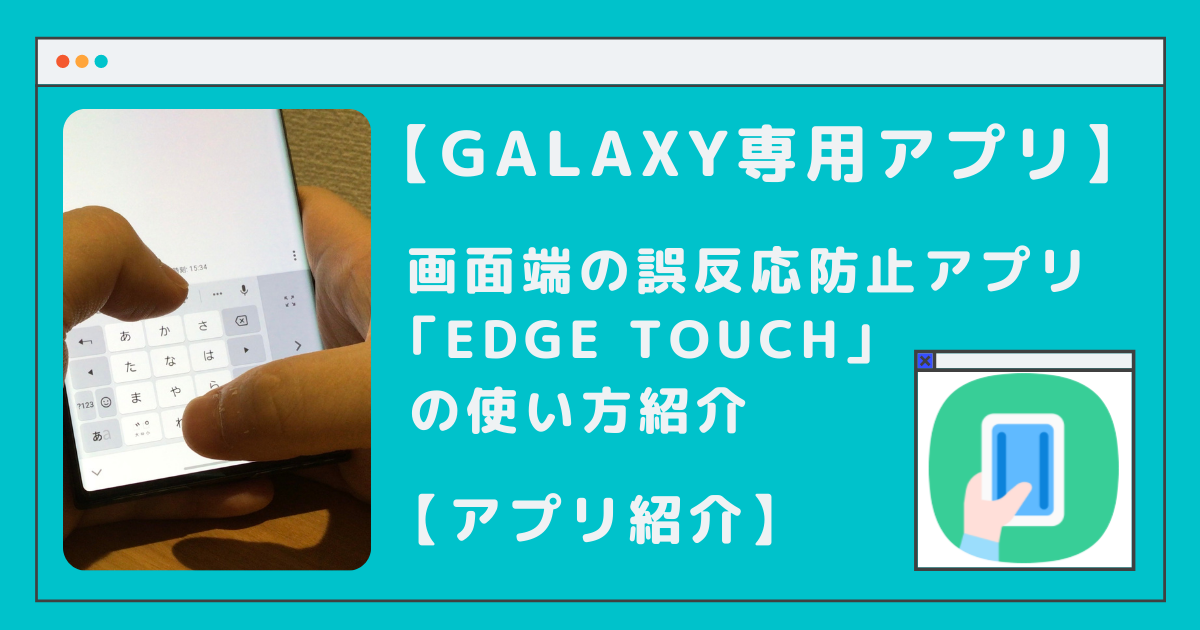
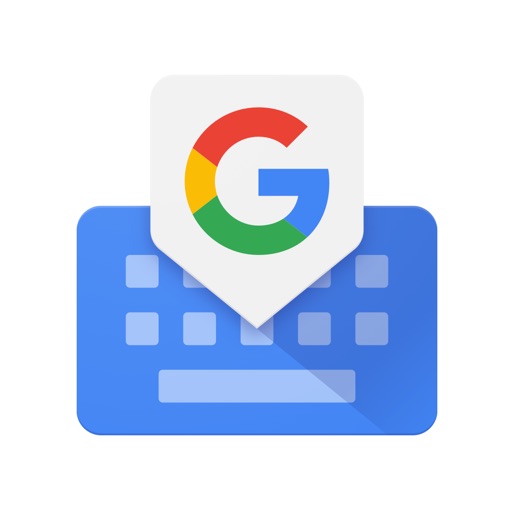


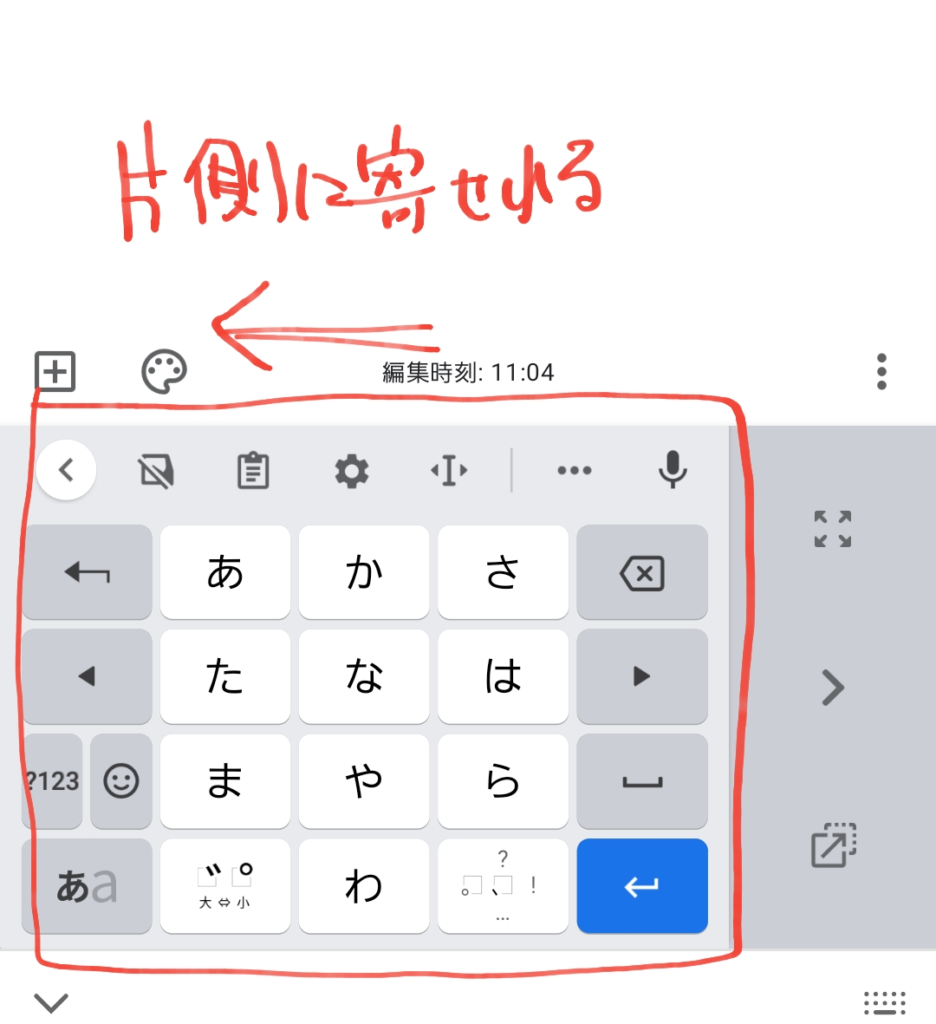
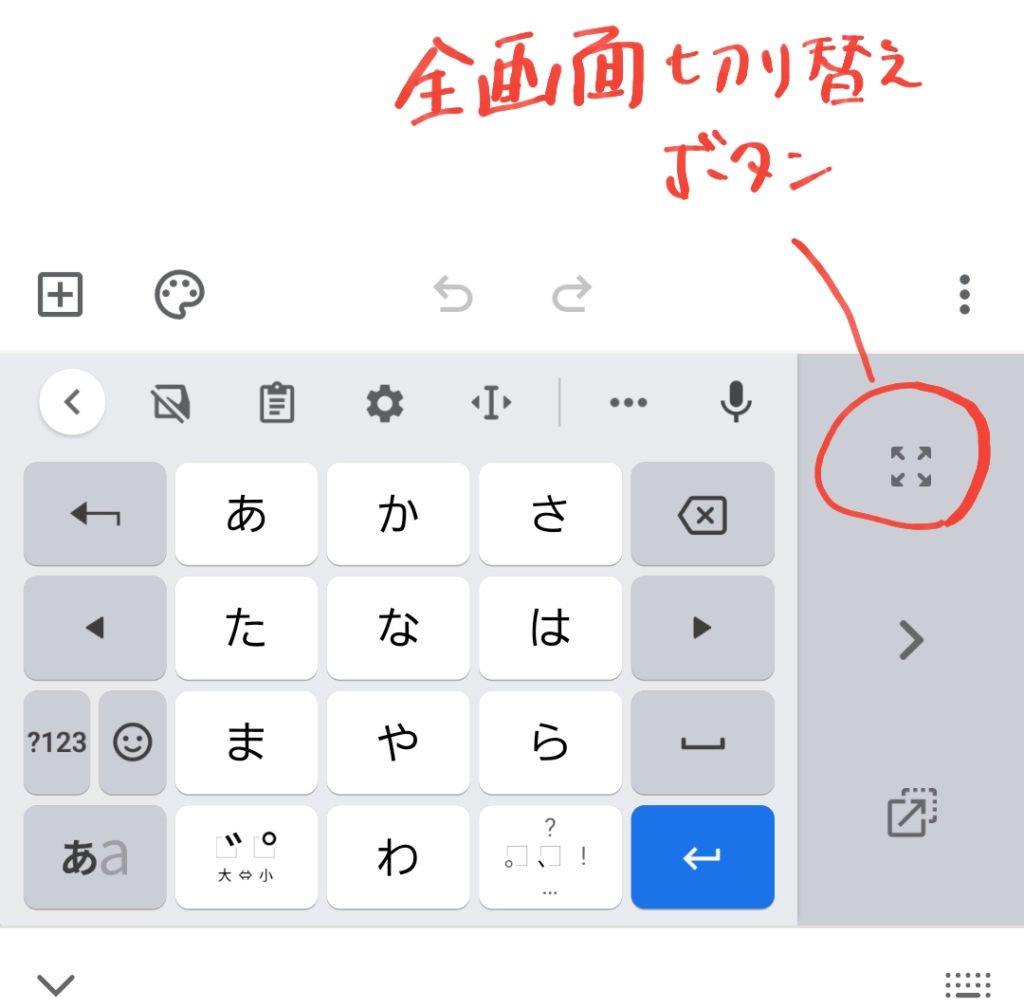
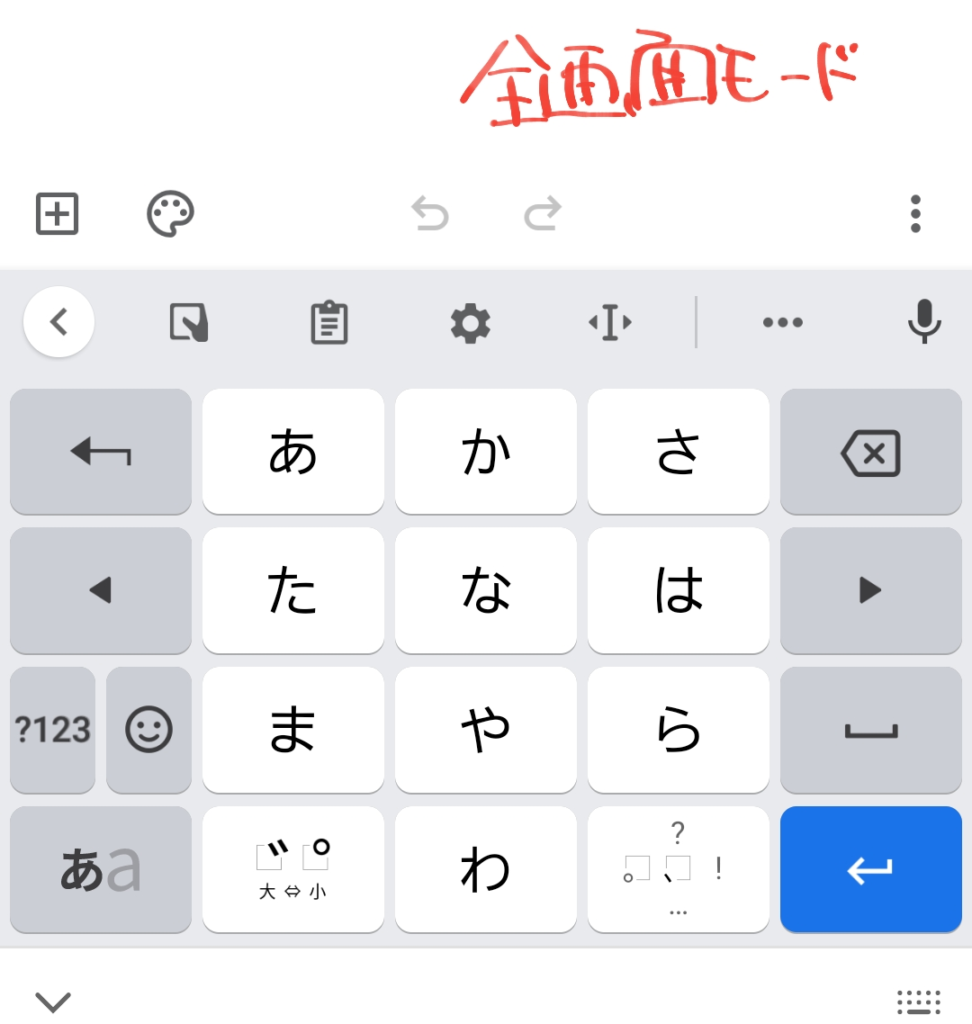
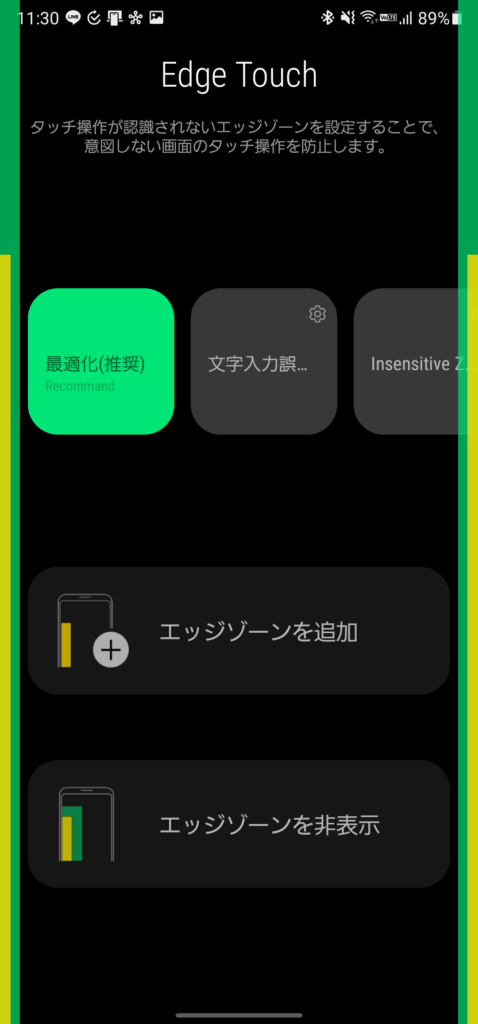
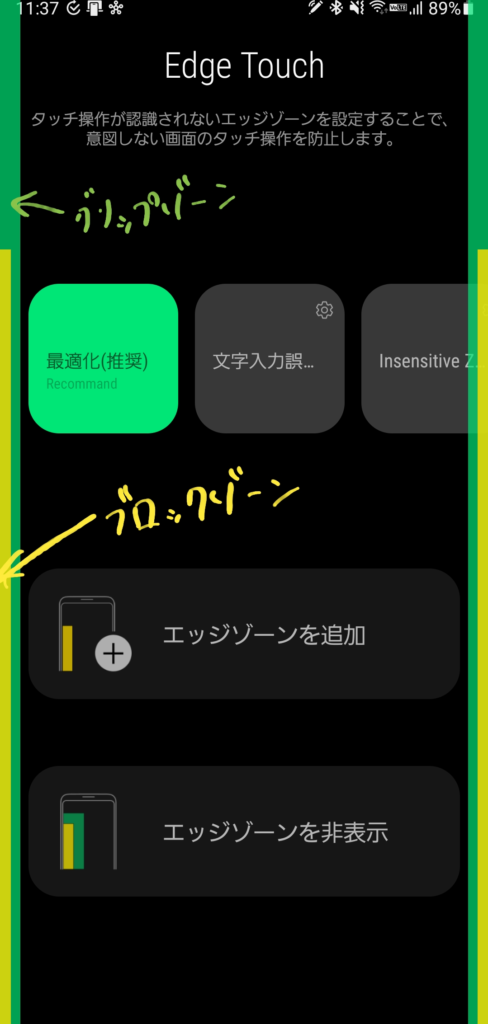
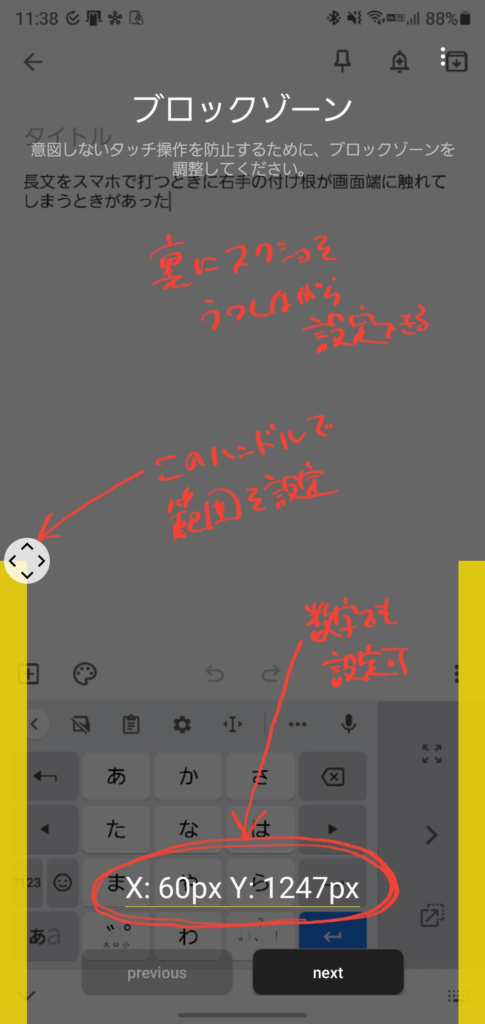
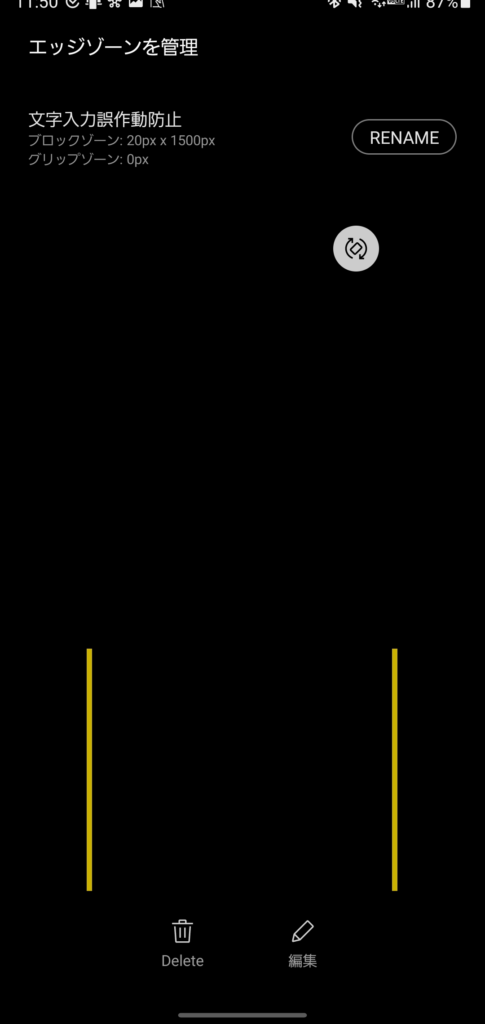
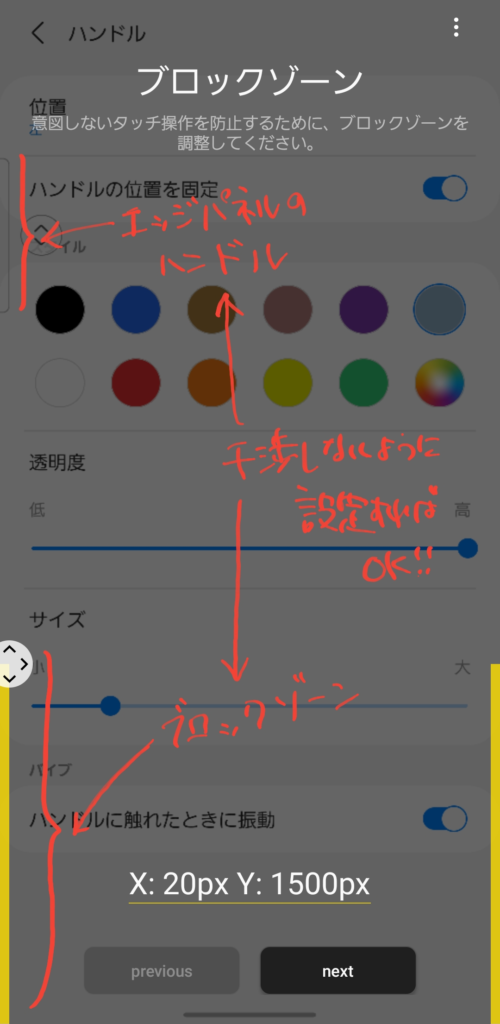
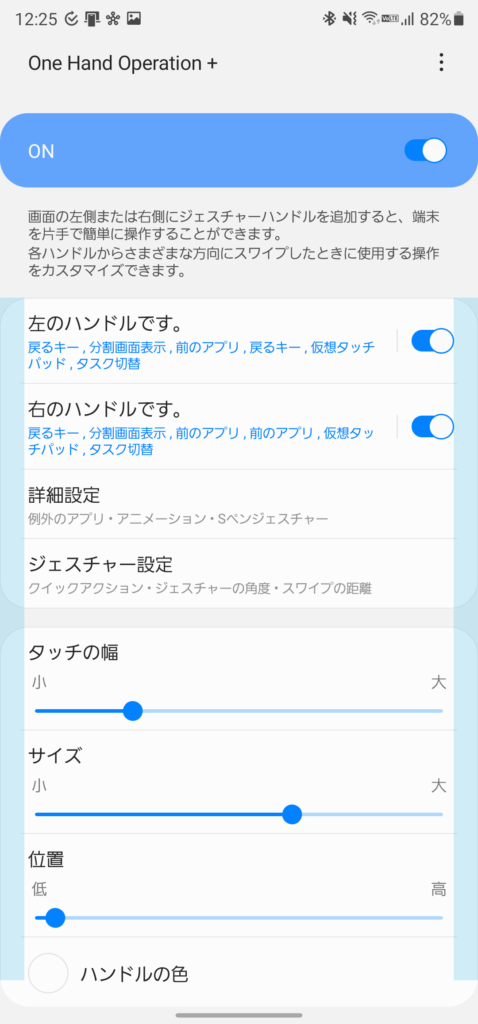
コメント